サブヘッダー
今見ている解析結果について「ダウンロード」したり「メール送信」することができます。
また「フィルタ選択」で解析結果を絞ることができます。
「ダウンロードボタン」
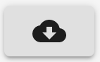
今見ている解析結果をCSVファイルでダウンロードすることができます。
エクスポートのログのダウンロード機能では指定した期間についてのアクセスログ(生ログ)データをCSVダウンロードすることができますが、
ここでは今見ている解析結果のみを、CSVファイルでダウンロードできます。
「メール送信ボタン」
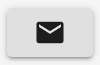
クリックすると、メールアドレスを指定するダイアログ画面が表示されます。
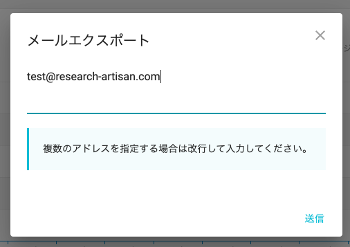
送信ボタンをクリックすると、入力したメールアドレス宛てに今見ている解析結果をメール送付します。
エクスポートのメール送信機能では指定した期間についての全ての解析結果がメール送付されますが、
ここでは今見ている解析結果のみを、メール送付します。
「フィルタ選択ボタン」
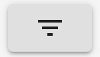
クリックすると、フィルタ選択ダイアログ画面が表示されます。
フィルタ選択とは、各解析結果について指定した条件に絞った結果を抽出することができる機能です。
フィルタ選択には以下の種類があります。
ダイアログでどのフィルタを選択するか指定することができます。
「タイトル選択」
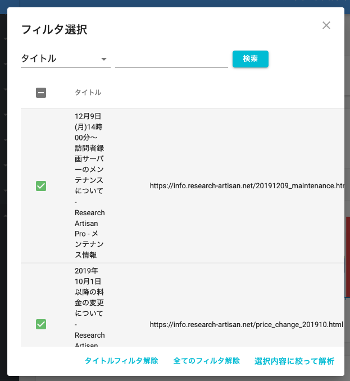
ページタイトルのリストが表示されます。
ここでページを選択(複数のページの選択が可能)し、「選択内容に絞って解析」リンクをクリックすると、選択したタイトルのみについての解析結果が表示されます。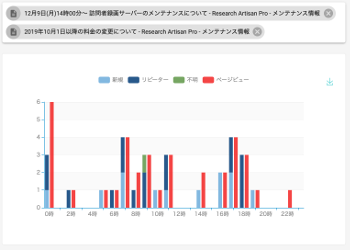
「訪問者選択」
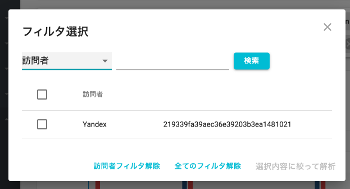
訪問者名を設定した場合、訪問者のリストが表示されます。
ここで訪問者を選択すると、選択した訪問者のみについての解析結果が表示されます。
「ドメイン選択」
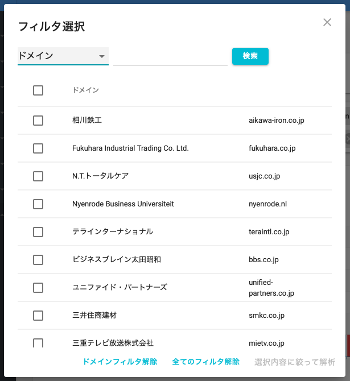
ドメインのリストが表示されます。
ここでドメインを選択すると、選択したドメインのみについての解析結果が表示されます。
「端末選択」
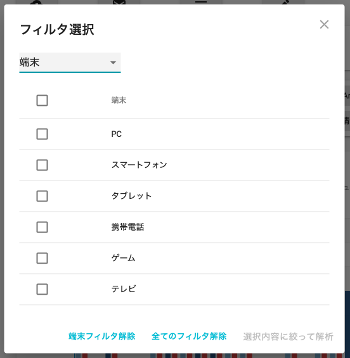
端末のリストが表示されます。
ここで端末を選択すると、選択した端末のみについての解析結果が表示されます。
「新規・リピーター選択」
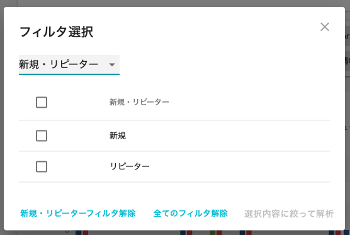
ここで新規もしくはリピーターを選択すると、選択した訪問者のみについての解析結果が表示されます。
「フィルタの複数選択」
フィルタは複数組み合わせて選択することができます。
これにより、「Aページのスマートフォンからアクセスした新規訪問者の解析結果のみを確認したい」といったことが可能になります。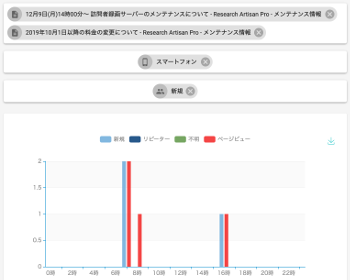
「フィルタ選択の解除」
ダイアログ内の「〜フィルタ解除」リンクをクリックすると、選択しているフィルタが解除された解析結果が表示されます。
「全てのフィルタ解除」リンクをクリックすると、これまで指定したフィルタ全てが解除された解析結果が表示されます。
「メモ設定ボタン」
メモ機能では、現在の解析期間についてのメモを設定することができます。
例えば、2019年12月1日にアクセスが急増した場合、「TwitterでRTされてアクセスが急増」 といったようにメモを設定することで、後で解析結果を確認した場合もわかりやすくなります。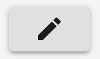
クリックすると、メモを設定するフォームが画面右側に表示されます。
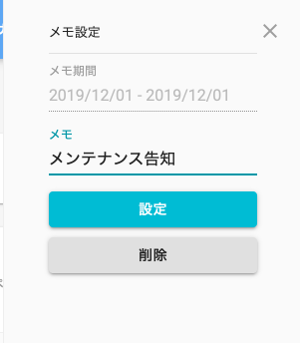
入力フォームでは現在の解析期間についてメモを入力します。既にメモ設定されている場合は変更したいメモを入力します。
入力後は「設定」ボタンをクリックします。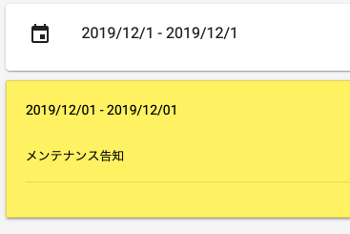
設定後は解析期間の下に設定したメモが表示されます。
「リロードボタン」
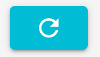
今見ている解析結果をリロード(更新)して最新の結果を確認したい場合にクリックします。