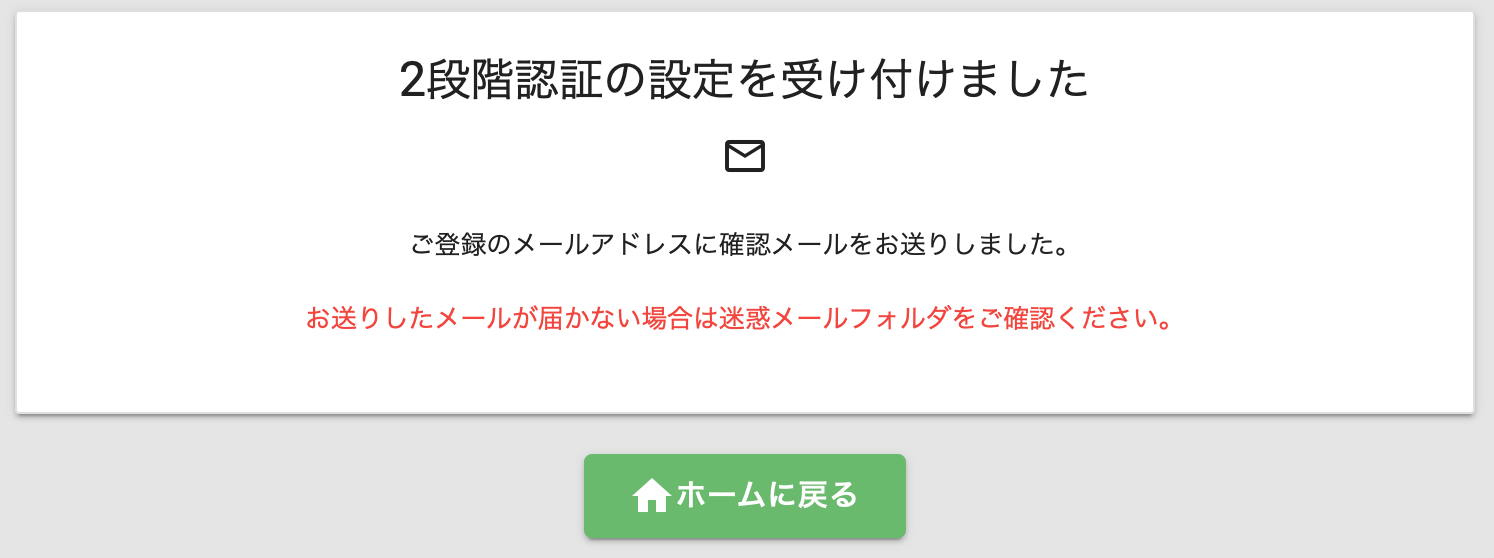2段階認証設定
2段階認証を設定するには、ホーム画面右上部の「ユーザーメニューアイコン」をクリックし、「2段階認証設定」メニューをクリックします。
「ユーザーメニューアイコン」

「ユーザーメニュー」
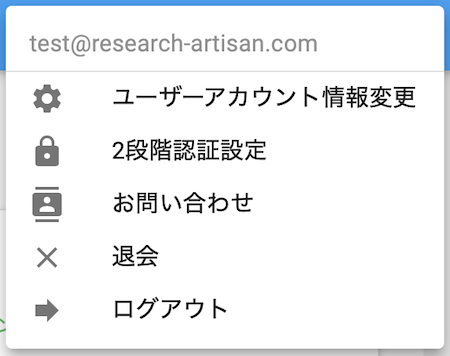
クリック後は、まずパスワード入力画面が表示され、正しいパスワードを入力すると2段階認証設定画面が表示されます。
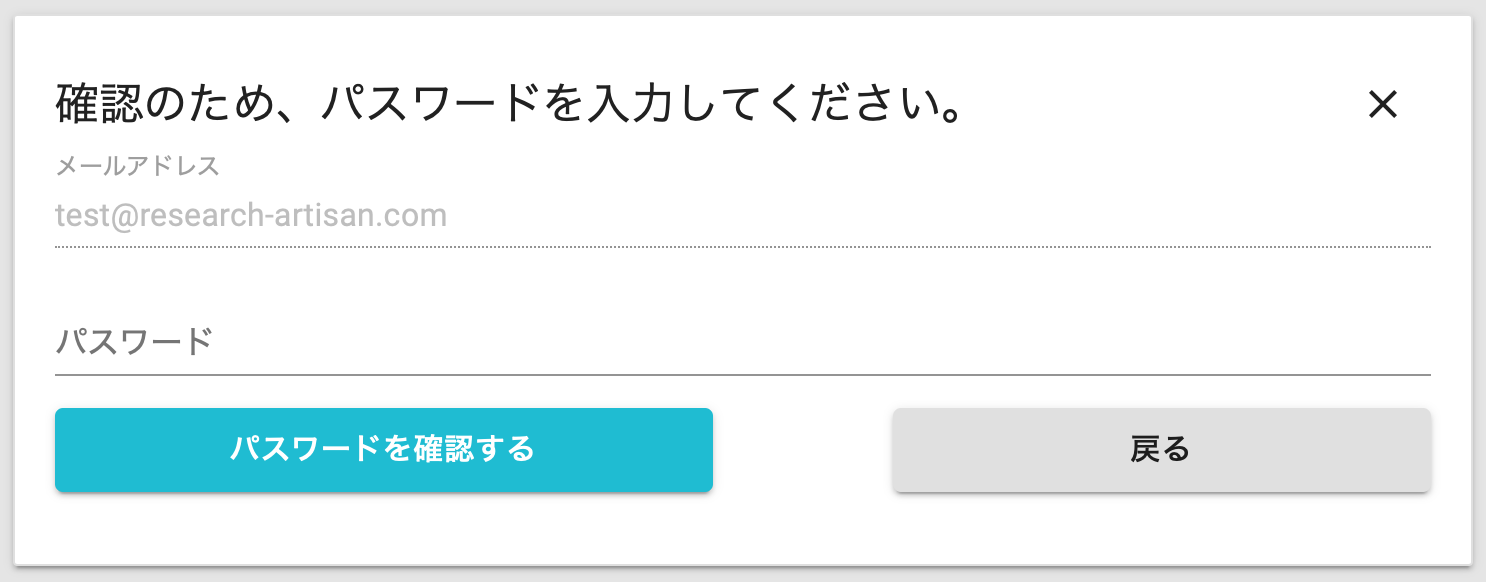
※事前準備
2段階認証を利用するには、「Google Authenticator」・「Microsoft Authenticator」といった認証アプリが必要です。
利用前に、スマートフォン等に認証アプリをインストールしてください。
2段階認証設定
2段階認証設定画面では、まず現在の設定内容を確認し、「有効/無効設定」を切り替えます。
「現在の設定」

現在の設定を確認。
「有効/無効設定」
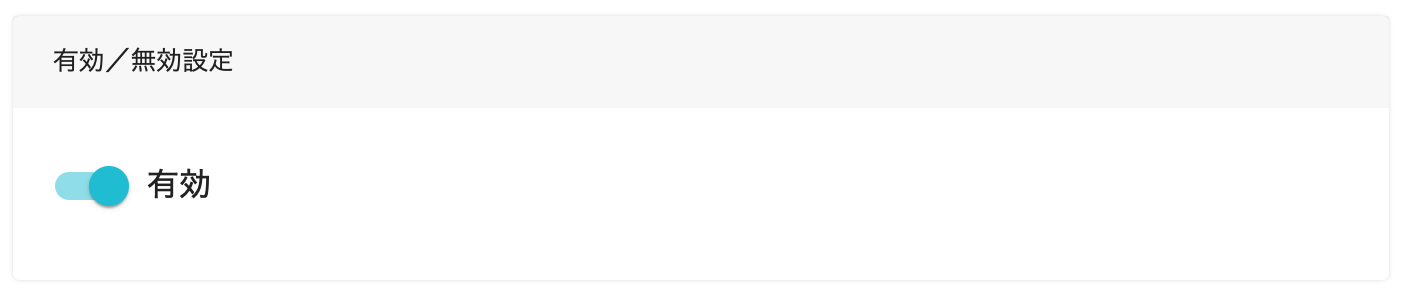
有効に切り替える。
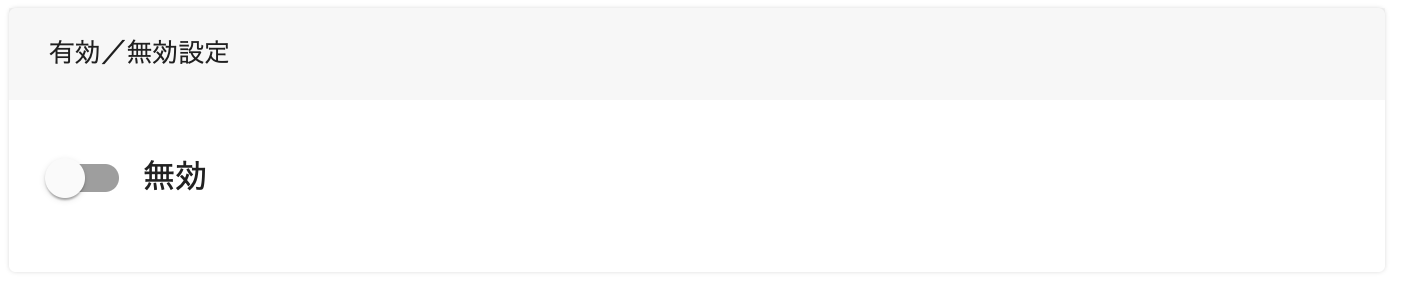
無効に切り替える。
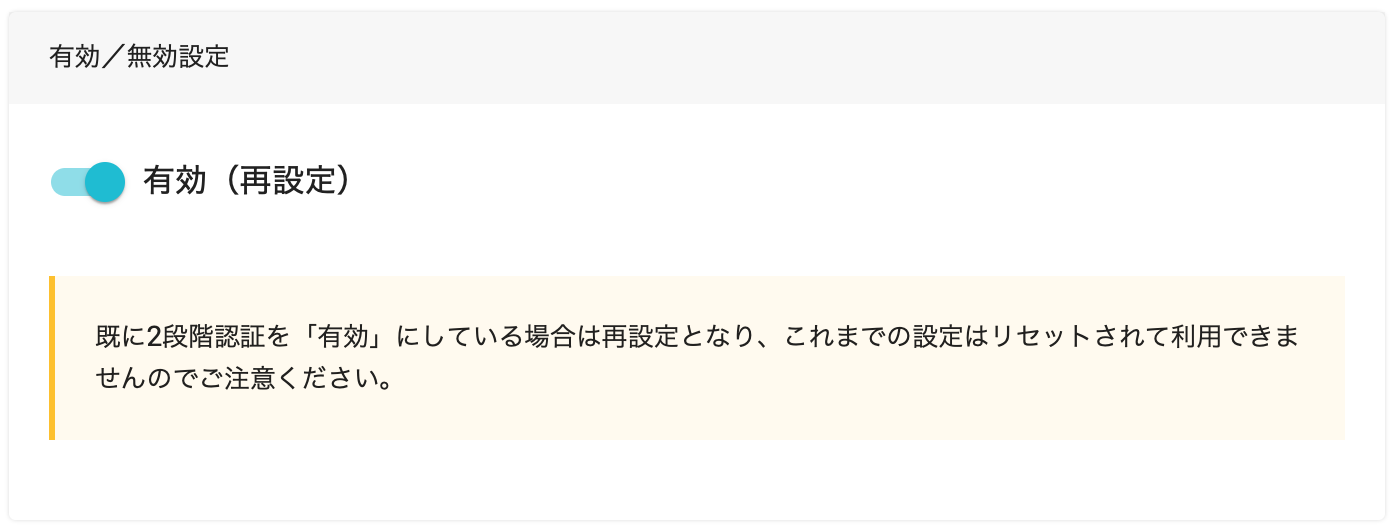
有効に切り替える(2段階認証の再設定)。
2段階認証を再設定する場合は、現在の設定が「有効」となっている状態で、有効/無効設定を「有効」にします。
再設定を完了すると、これまでの設定は利用できません。また、2段階認証設定画面ではセキュリティの観点から現在設定中の情報(QRコード・シークレットキー・バックアップコード)は確認することができません。
表示されている内容は新しい設定情報となります。
よって、設定にあたっては、QRコードやシークレットキーの情報を認証アプリに正しく登録し、バックアップコードを別途安全な場所に保管した上で設定してください。
2段階認証「有効」設定
有効/無効設定を「有効」にすると、設定情報(QRコード・シークレットキー・バックアップコード)が表示されます。
QRコード
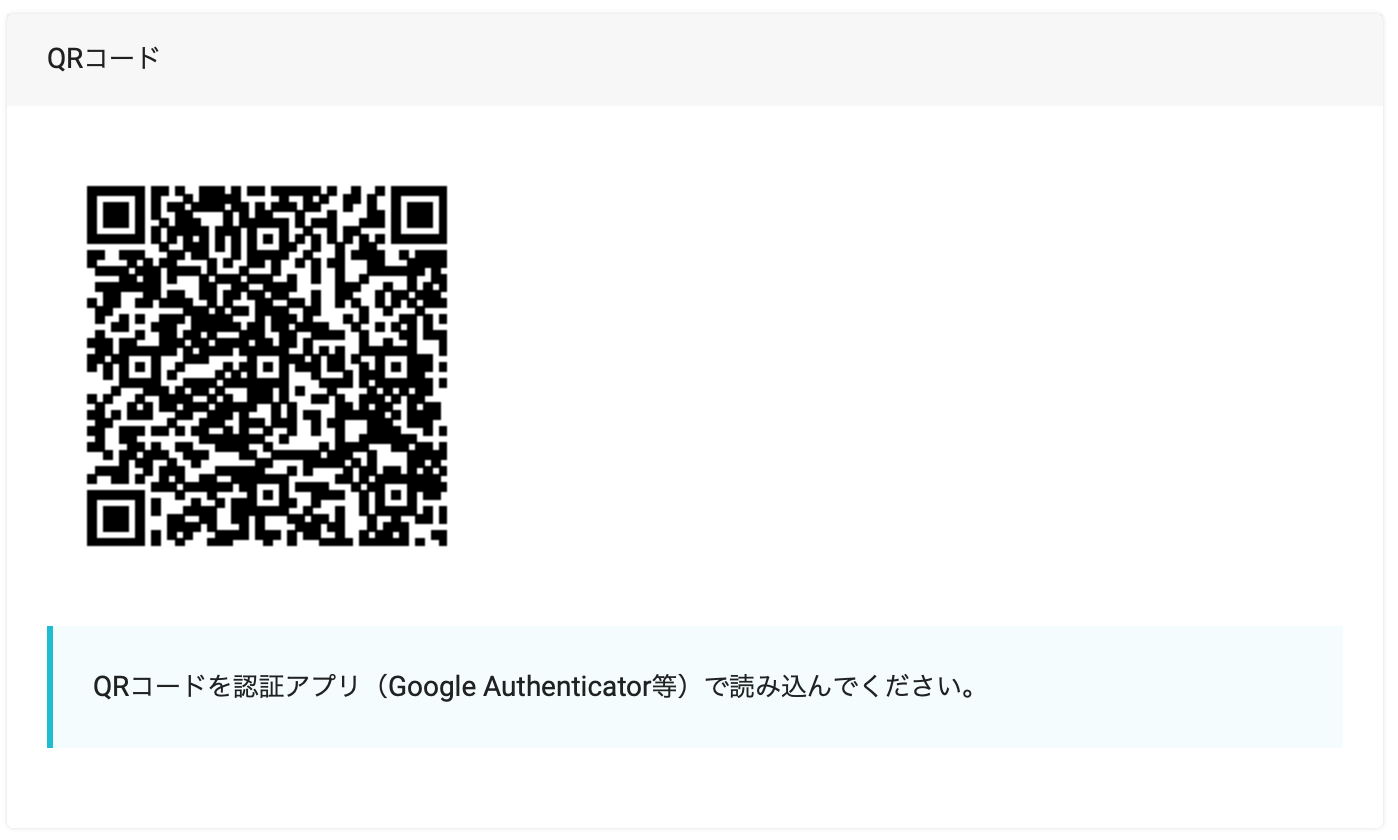
表示されているQRコードは認証アプリで読み込んでください。 読み込むことで認証アプリに、30秒毎に値が変わる認証コードが登録されます。
この認証コードを2段階認証画面に入力して2段階認証を行います。シークレットキー
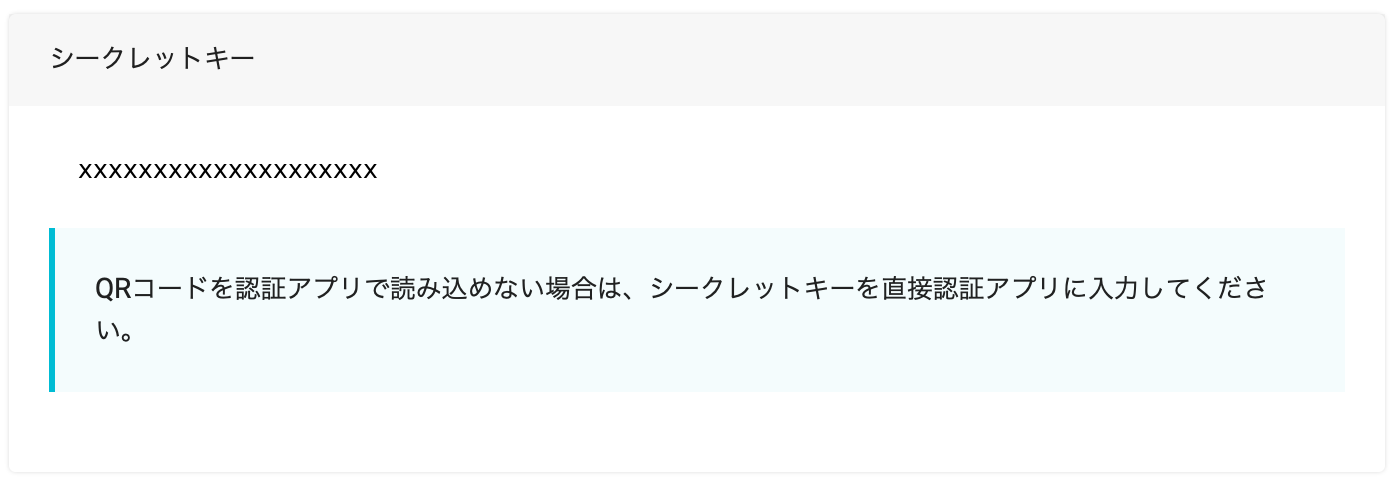
QRコードを認証アプリで読み込めない場合は、表示されているシークレットキーを直接認証アプリに入力してください。 入力すると認証アプリに、30秒毎に値が変わる認証コードが登録されます。
バックアップコード
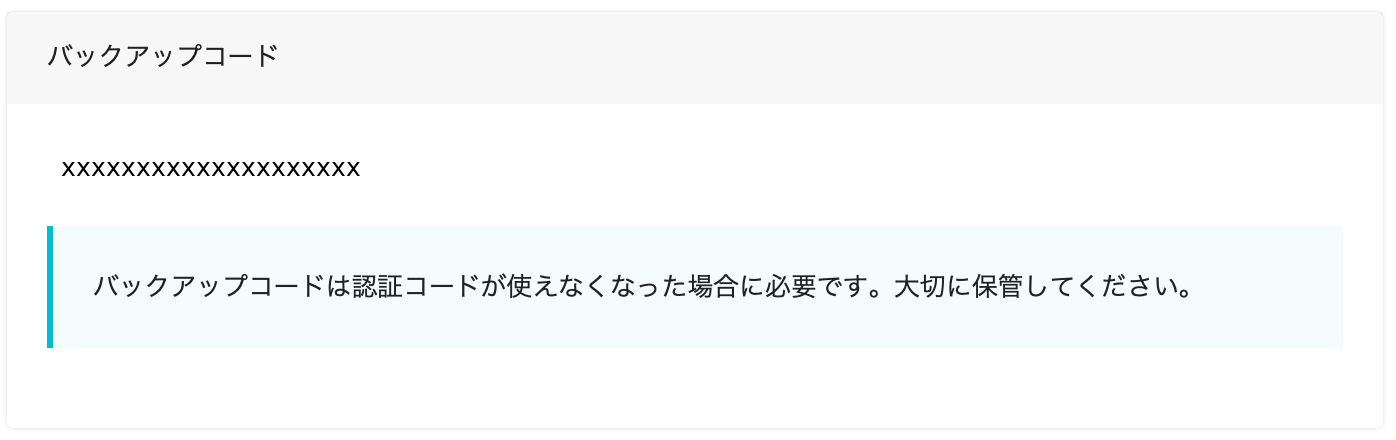
バックアップコードは、認証コードで2段階認証できない場合に使用します。
別途、安全な場所に保管してください。
尚、バックアップコードは緊急時用のものであり、認証コードで認証できずバックアップコードも忘れた場合はログインすることができません。
バックアップコードは無くさないようにお願い致します。
※バックアップコードを無くした場合は、リサーチアルチザン事務局までご連絡ください。認証コード確認
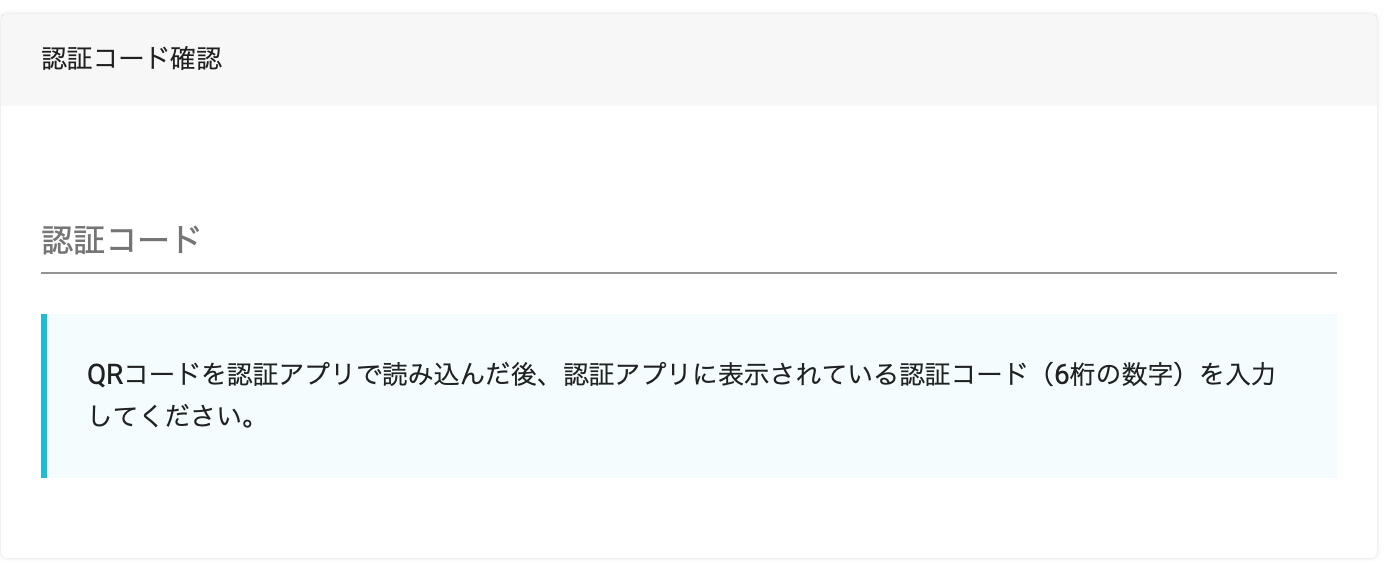
QRコードまたはシークレットキーを認証アプリに読み込んだ後は、認証コードが正しく使えるかの確認を行います。
認証アプリに表示されている認証コード(6桁の数字)を入力してください。
入力後は「設定を確認する」ボタンをクリックします。認証コードエラー

認証コードが正しくない場合はエラーが表示されます。認証コードは30秒毎に変わりますので、現在表示されている認証コードを正しく入力してください。
2回入力してもエラーとなる場合は、一度「キャンセル」ボタンをクリックし、再度2段階認証「有効」設定 を行ってください。
認証コードを3回間違えると、一定時間(約1時間程度)の間、2段階認証設定できなくなります。
また、ログイン・2段階認証・バックアップコード認証もできなくなりますのでご注意ください。
2段階認証「無効」設定
有効/無効設定を「無効」にすると、設定情報(QRコード・シークレットキー・バックアップコード)は表示されません。
設定内容確認
入力後は「設定を確認する」ボタンをクリックします。
注意点
尚、2段階認証を無効にすると、メールアドレスとパスワードでのみのログインとなります。
セキュリティの観点から、2段階認証はできるだけ「有効」に設定してご利用ください。
2段階認証設定確認
確認画面で、設定内容を確認し、「設定する」ボタンをクリックすると2段階認証の設定が完了します。
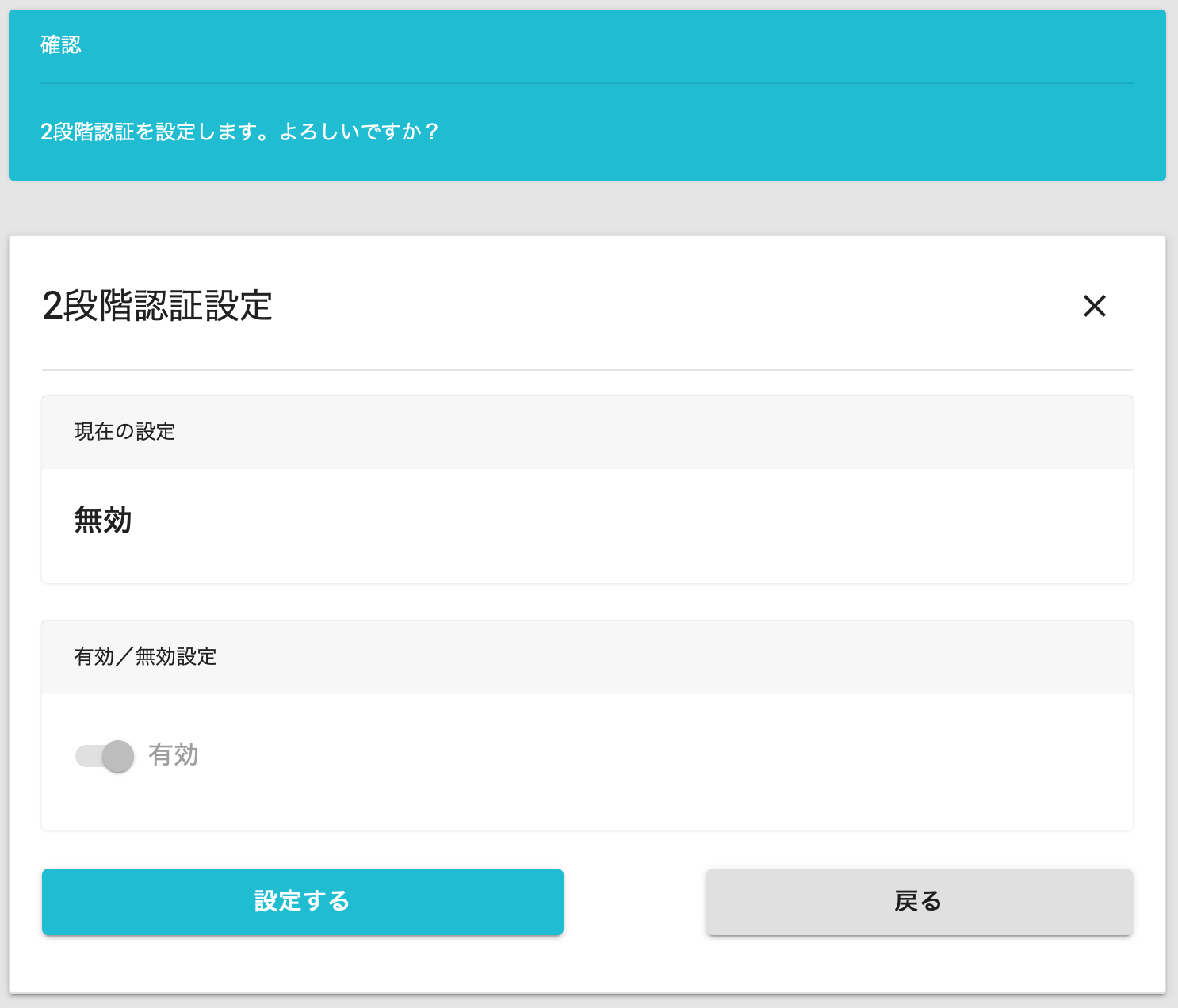
2段階認証設定完了
設定が完了した後は2段階認証を設定した旨をお知らせするメールが送信されます。