メインアイコン(マップ系) マニュアル
スクロールマップ・ヒートマップ・クリックマップといったマップ系の解析結果画面左上にあるのが "メインアイコン" です。
各マップ系の解析結果について、これらのアイコンメニューをクリックして操作することができます。
期間指定
「期間指定アイコン」  をクリックすると、カレンダー画面が表示されます。
をクリックすると、カレンダー画面が表示されます。
カレンダー画面では、カレンダーの各日付をクリックすると、その日付についての解析結果に切り替わります。
カレンダー内の「左矢印アイコン」  をクリックすると前月の、「右矢印アイコン」
をクリックすると前月の、「右矢印アイコン」  をクリックすると次月のカレンダーが表示されます。
をクリックすると次月のカレンダーが表示されます。
カレンダー上部には年月が表示されていますが、月をクリックするとその月の1ヶ月分の解析結果に、年をクリックするとその年の1年分の解析結果に切り替わります。
解析したい期間を自由に指定したい場合は、カレンダーの下に期間指定の選択リストがありますので、それぞれ期間を指定し、「選択ボタン」をクリックするとその期間の解析結果に切り替わります。
比較期間指定
「比較期間指定アイコン」  をクリックすると、カレンダー画面が表示されます。
をクリックすると、カレンダー画面が表示されます。
カレンダーの使い方は期間指定のカレンダーと同じですが、このカレンダーでは現在表示されている結果と比較したい期間を指定します。
指定後は、期間指定で指定した期間と、比較期間指定で指定した期間の解析結果がそれぞれ表示されます。
これにより、"昨日の結果と比較してスクロールされた箇所に大きな違いがある"、"先月の結果と比較して画面のクリック箇所に変化があった"といったように、比較期間に対しての結果の違いを知ることができます
この比較解析を止める場合は、比較期間指定カレンダー右横の「比較解析停止アイコン」  をクリックします。
をクリックします。
PDFエクスポート
PDFエクスポート機能は、今見ている解析結果をPDF形式でダウンロードする機能です。
「PDFエクスポートアイコン」  をクリックすると、特に画面は表示されず、今見ている解析結果が即座にPDFファイルでダウンロードされます。
をクリックすると、特に画面は表示されず、今見ている解析結果が即座にPDFファイルでダウンロードされます。
ブラウザ上で見ている解析結果画面のイメージがそのままPDFファイルとして保存されますので、資料としても利用できます。
IMAGEエクスポート
IMAGEエクスポート機能は、今見ている解析結果を画像ファイル(png形式)でダウンロードする機能です。
「IMAGEエクスポートアイコン」  をクリックすると、特に画面は表示されず、今見ている解析結果が即座にpngファイルでダウンロードされます。
をクリックすると、特に画面は表示されず、今見ている解析結果が即座にpngファイルでダウンロードされます。
ブラウザ上で見ている解析結果画面のイメージがそのまま画像ファイルとして保存されますので、資料としても利用できます。
PCで表示
最近ではレスポンシブWebデザインに代表されるように、"PC"・"スマートフォン"・"タブレット" といった端末毎に最適化されたレイアウトでページ表示するサイトが多くなってきました。
マップ系の解析結果では、これらの端末毎に結果表示を切り替えることができますので、同じページであっても "PC向けページでの結果"・"スマートフォン向けページでの結果"・"タブレット向けページでの結果" をそれぞれ確認することができます。
これにより、端末毎に用意したページレイアウトで想定通りに閲覧・クリックされているか等を知ることができます。
また、端末毎にページレイアウトを用意していないサイトであっても、端末による閲覧箇所やクリック箇所の違いを知ることができます。
「PCで表示アイコン」  をクリックすると、PC向けページについての解析結果を確認することができます。
をクリックすると、PC向けページについての解析結果を確認することができます。
スマートフォンで表示(縦)
「スマートフォンで表示(縦)」  をクリックすると、スマートフォン向けページ(スマートフォンを縦にした場合)についての解析結果を確認することができます。
をクリックすると、スマートフォン向けページ(スマートフォンを縦にした場合)についての解析結果を確認することができます。
スマートフォンで表示(横)
「スマートフォンで表示(横)」  をクリックすると、スマートフォン向けページ(スマートフォンを横にした場合)についての解析結果を確認することができます。
をクリックすると、スマートフォン向けページ(スマートフォンを横にした場合)についての解析結果を確認することができます。
タブレットで表示(縦)
「タブレットで表示(縦)」  をクリックすると、タブレット向けページ(タブレットを縦にした場合)についての解析結果を確認することができます。
をクリックすると、タブレット向けページ(タブレットを縦にした場合)についての解析結果を確認することができます。
タブレットで表示(横)
「タブレットで表示(横)」  をクリックすると、タブレット向けページ(タブレットを横にした場合)についての解析結果を確認することができます。
をクリックすると、タブレット向けページ(タブレットを横にした場合)についての解析結果を確認することができます。
キャプチャ更新
※この機能は、「スマートフォンで表示」・「タブレットで表示」の場合のみ有効です。
マップ系の解析結果において、裏で表示されている各ページは、解析結果表示時にiframeを使用してページに実際にアクセスして表示します。 これにより、裏で表示されるページは常に最新の内容で表示されることになります。
これに対し、スマートフォン向けページやタブレット向けページの場合は、iframeではなく解析結果表示時にシステムにより「擬似的なスマートフォン・タブレット用のブラウザ」でページにアクセスし、その内容を画像で保存して、その画像を裏で表示することでページの内容を確認できるようになっています。
この画像は一度保存されると定期的に更新されることは無く常に同じ内容で表示されますので、ページの内容を更新した場合はこのページの画像も更新する必要があります。
「キャプチャ更新アイコン」  をクリックすると、保存されていたページの画像は破棄され、最新のページの内容で再度画像化して保存され、その画像を裏で表示して結果表示します。
をクリックすると、保存されていたページの画像は破棄され、最新のページの内容で再度画像化して保存され、その画像を裏で表示して結果表示します。
リサイズ
※この機能は、ヒートマップ・クリックマップでのみ有効です。また、「リキッドデザイン」を採用したサイトで便利に利用できる機能です。
ヒートマップとクリックマップ表示時、その裏で表示されるページの画面サイズは、解析期間内においてそのページ内を最も多くクリックした訪問者のブラウザサイズを元に表示されます。
同時にクリックされた各ポイントについては、このブラウザサイズを基準に他の訪問者のクリックしたポイントを調整して表示されます。
これにより、各訪問者のブラウザサイズに関わらず、全ての訪問者がどの辺りをクリックしたかを確認することができます。
但し、これが「リキッドデザイン」のサイトの場合は、クリックされたポイントがズレて表示されてしまいます。
リキッドデザインでは、ブラウザサイズの変更に合わせてページ上のリンクやボタンといったコンテンツの位置が自由に移動されますので、上記のような調整方法では本来クリックされたポイントとは全く別の箇所でポイント表示されることになり、ヒートマップやクリックマップの結果が正しい内容ではなくなります。
このクリック位置の調整を手動で行うことができるのが「リサイズアイコン」です。
「リサイズアイコン」  をクリックすると、システムによるクリック位置の調整が行われず、各訪問者がクリックしたポイントをそのまま表示します。
をクリックすると、システムによるクリック位置の調整が行われず、各訪問者がクリックしたポイントをそのまま表示します。
またブラウザのサイズを変更すると、裏で表示される画面も合わせてリサイズされます。(リサイズアイコンを使わない場合は、裏で表示されるブラウザサイズは固定されています)
これにより、表示されたクリックポイントを見てブラウザサイズをうまく変更すれば、リキッドデザインのページでもズレが少なくクリック状況を確認することができます。
離脱スクロールマップ
※この機能は、スクロールマップでのみ有効です。
スクロールマップでは、ページ上のどの箇所が多く見られていたかを確認することができますが、離脱箇所(訪問者がページを離れる際に見ていた箇所)に絞って確認することもできます。
これにより、「重要コンテンツ箇所やアフィリエイトリンク箇所が最後に見られていたか?」、「訪問者が見るのを止めてしまった箇所はどこか?」といった内容を推測することができます。
離脱スクロールマップを確認するには、「離脱箇所を確認するアイコン」  をクリックしてください。またこのアイコンのクリックで、通常のスクロールマップと離脱スクロールマップの表示を切り替えることができます。
をクリックしてください。またこのアイコンのクリックで、通常のスクロールマップと離脱スクロールマップの表示を切り替えることができます。
※訪問者のブラウザ環境によっては離脱箇所を計測できない場合があります。
背景ページを変更する
ヒートマップ・スクロールマップ・クリックマップといったマップ系の解析結果の背景に表示されるご利用サイトの各ページは、主に以下の2つの方法で表示しています。
- iframe を使用して表示します。iframe の src属性 にご利用サイトのページのURLを指定しています。
- ご利用サイトのページを画像化し、imgタグで表示します。
上記2つの方法のどちらで背景ページを表示するのかは、システムが自動的に判断します。
しかしどちらの方法でも場合によっては表示できず、背景ページがグレーアウトして何も表示されないことがあります。
- iframeでグレーアウトする場合:ご利用サイトが「SAMEORIGIN(同一オリジンポリシー)」等を指定することで iframe で表示することができない等が理由。
- 画像化でグレーアウトする場合:ご利用サイト内のコンテンツ等が原因で画像化に失敗することが理由。
そこで、「背景ページを変更するアイコン」  をクリックするとシステムが自動的に判断した方法とは別の方法で背景ページの表示を試みます。
をクリックするとシステムが自動的に判断した方法とは別の方法で背景ページの表示を試みます。
これにより、これまでグレーアウトしうまく確認できなかったマップ系の解析結果を正しく確認することができます。
※この機能を使用してもページがグレーアウトする場合があります。その場合は「サイトビュー」機能をご利用ください。
サイトビュー
サイトビュー機能を使えば、ヒートマップ・スクロールマップ・クリックマップといったマップ系の解析について、それぞれ自サイトのページ上で結果を確認できます。
サイトビュー機能を使うには、通常のマップ系の解析結果を確認した上で、結果の上部右の方に表示されている「サイトビューメニュー」内のアイコンをクリックします。
メニュー内には「PC」・「スマートフォン(縦)」といったアイコンがありますので、それぞれクリックすると、対象のページにアクセスした上で結果が表示されます。
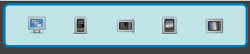
- 対象のサイトにログインします。
- 同じブラウザでリサーチアルチザンプロにログインします。
- サイトビュー機能で確認すれば、ログインが必要なページが背景に表示され結果を確認できます。